PowerShell 101: The Basics
PowerShell is a scripting language developed by Microsoft. It provides a way to automate repetitive or tedious tasks.
Running PowerShell on Windows
It is important to note that when you search for PowerShell on windows, there’s another application which will show up called “Windows PowerShell ISE”. The ISE stands for Integrated Scripting Environment. This is an advanced tool that provides a user interface for writing and testing scripts. If you’re just starting out or if you’re running simple commands, the regular “Windows PowerShell” application should be sufficient.
- Press the Windows Key and type PowerShell.
- In the search results, you should see an application called Windows PowerShell.
- Right click on the icon, and click Run as Administrator. You will be prompted to confirm you want to do this. Click “Yes” and the PowerShell console will open.
What is a cmdlet?
A cmdlet (pronounced “command-let”) is a lightweight command used by the PowerShell environment used to perform an action. Cmdlets are named using a verb-noun pair. An example of common verbs are:
- Get - Retrieve information
- Set - Change or update information
- New - Create something
- Remove - Remove something
Two helpful cmdlets to remember are: Get-Command and Get-Help.
Get-Command
This cmdlet helps you with discovering and understanding the available commands.
By default when you run Get-Command it returns ever cmdlets, functions, and aliases that are installed on the computer.
$ Get-Command
CommandType Name Version Source
----------- ---- ------- ------
Cmdlet Add-Content 3.1.0.0 Microsoft.PowerShell.Management
Cmdlet Add-History 3.1.0.0 Microsoft.PowerShell.Core
Cmdlet Add-Member 3.1.0.0 Microsoft.PowerShell.Utility
Cmdlet Add-Type 3.1.0.0 Microsoft.PowerShell.UtilityYou can also narrow your results by using parameters. A parameter in PowerShell is prefixed by a hyphen (-).
# Filter by verb
$ Get-Command -Verb Get
CommandType Name Version Source
----------- ---- ------- ------
Cmdlet Get-Acl 3.1.0.0 Microsoft.PowerShell.Security
Cmdlet Get-Alias 3.1.0.0 Microsoft.PowerShell.Utility
# Filter by noun
$ Get-Command -Noun Process
CommandType Name Version Source
----------- ---- ------- ------
Cmdlet Debug-Process 3.1.0.0 Microsoft.PowerShell.Management
Cmdlet Get-Process 3.1.0.0 Microsoft.PowerShell.Management
# Filter by module
$ Get-Command -Module Pester
CommandType Name Version Source
----------- ---- ------- ------
Function AfterAll 3.4.0 Pester
Function AfterEach 3.4.0 PesterGet-Help
This cmdlet is a built-in user manual and provides you a quick reference for a command or concept. As an example, let’s say you want to display some text on screen. The command to do this is Write-Host.
$ Get-Help Write-Host
NAME
Write-Host
SYNOPSIS
Writes customized output to a host.
SYNTAX
Write-Host [[-Object] <System.Object>] [-BackgroundColor {Black | DarkBlue | DarkGreen | DarkCyan | DarkRed | DarkMagenta | DarkYellow | Gray | DarkGray | Blue | Green | Cyan | Red | Magenta | Yellow |
White}] [-ForegroundColor {Black | DarkBlue | DarkGreen | DarkCyan | DarkRed | DarkMagenta | DarkYellow | Gray | DarkGray | Blue | Green | Cyan | Red | Magenta | Yellow | White}] [-NoNewline] [-Separator
<System.Object>] [<CommonParameters>]
[...]By default it will return a lot of information. While this does give us a good understanding of what the command does, it unfortunately does not show us how to use it. Not to worry. You can get this information by providing the a parameter called -Examples.
$ Get-Help Write-Host -Examples
NAME
Write-Host
SYNOPSIS
Writes customized output to a host.
-- Example 1: Write to the console without adding a new line --
Write-Host "no newline test " -NoNewline
Write-Host "second string"While this shows us the examples it’s not easy to read lots of text in a terminal. Fortunately, Get-Help provides a parameter called -Online. When you pass this parameter it will open a new browser tab to the online documentation.
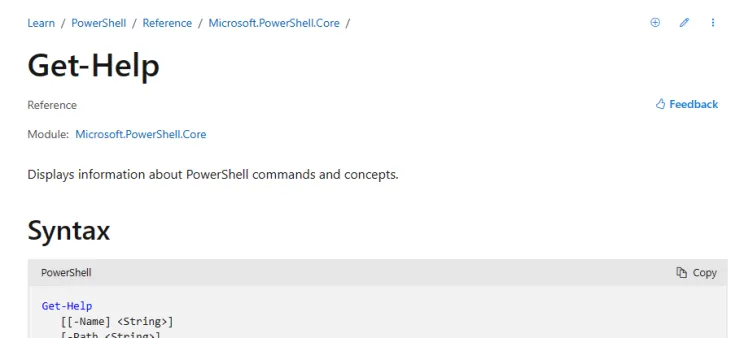
Summary
PowerShell is an powerful tool when it comes to automating repetitive or complicated tasks. This was just a very basic introduction, and there is much more to learn.